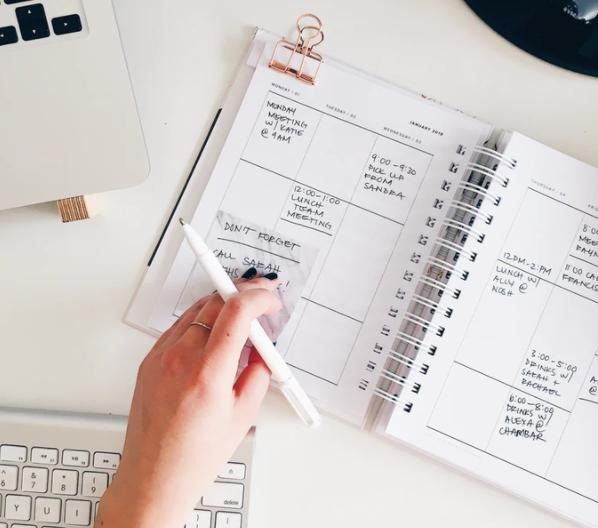티스토리 뷰
구글 오피스 엑셀 중복값 찾기 및 표시방법 '이것'만 알면 끝
마이크로오피스 엑셀과 구글 오피스 엑셀인 스프레드 시트는 그 기능이 비슷합니다. 아주 약간의 차이만 있죠. 보통 많은 회사들이 마이크로오피스 시리즈를 사용하고 있지만 유료인만큼 무료로 사용하며 팀원끼리 즉각즉각 공유가 되는 구글 스프레드시트도 사용하면 좋아 개인사업자들이 하기에 정말 좋습니다. 그래서 오늘은 구글 오피스 엑셀 중복값 찾기 및 표시방법을 손쉽게 할 수 있는 방법에 대해서 알아보겠습니다.
먼저 구글 스프레드 시트에 들어가야겠죠? 구글에 아래와 같이 검색해주세요. 그러면 이런 화면이 나올거에요.
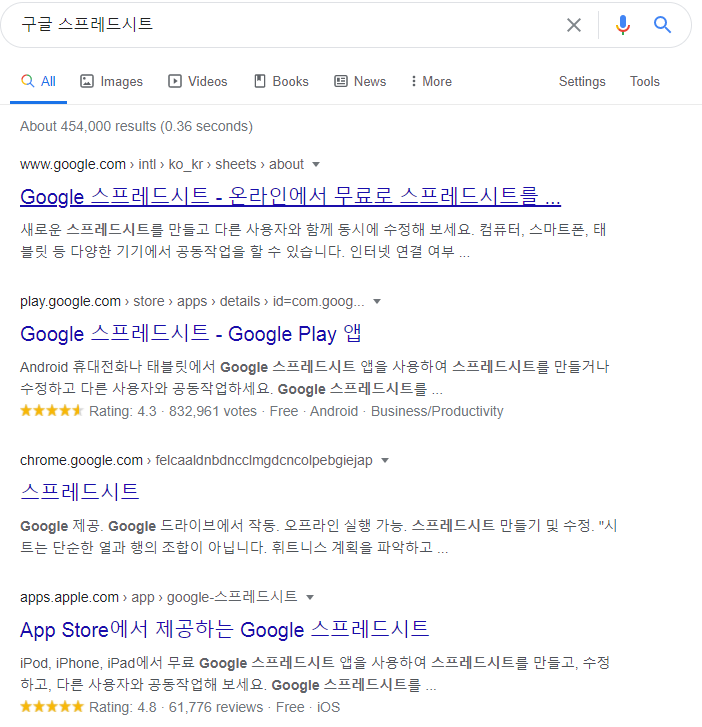
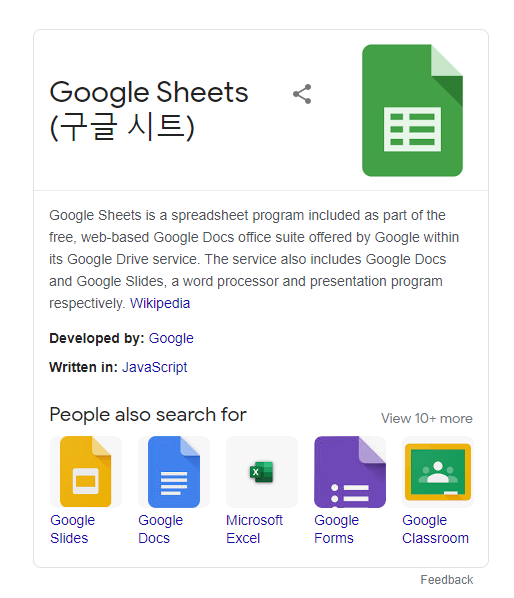
들어가면 이렇게 메인화면이 나오는데 개인용으로 누르시고 새파일 추가를 눌러서 들어가주세요. 그러면 구글 오피스 엑셀화면이 나올거에요. 마이크로소프트와 거의 같습니다.
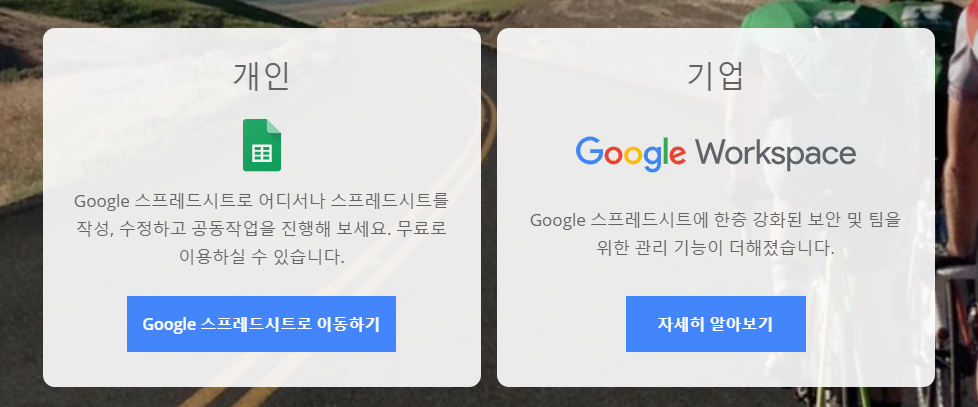
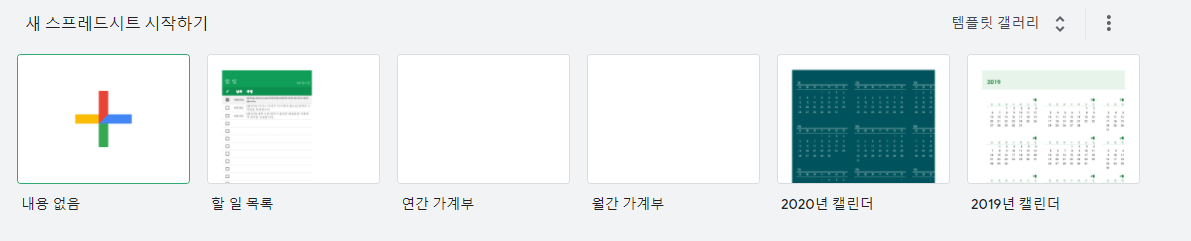
이렇게 표를 만들어봤습니다. 참고로 저 이름과 연락처는 임의로 만든 번호입니다...오해 없으시기를 바래요.
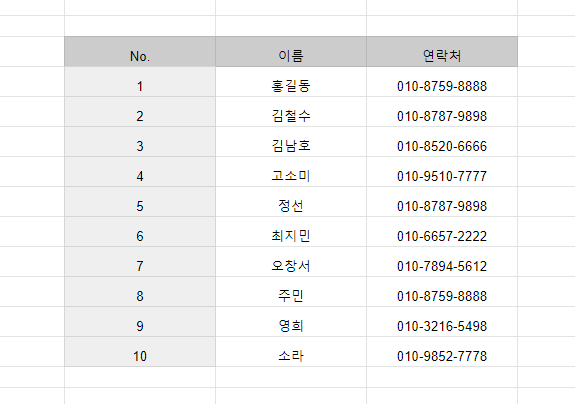
이제 구글 오피스 엑셀 중복값 찾기를 해보겠습니다. 상단 메뉴바에 데이터를 들어가시면 중복값 제거가 있습니다. 이를 눌러서 아래와 같이 창이 나오면 중복된 값이 어디에 있는지 행을 알려줍니다.
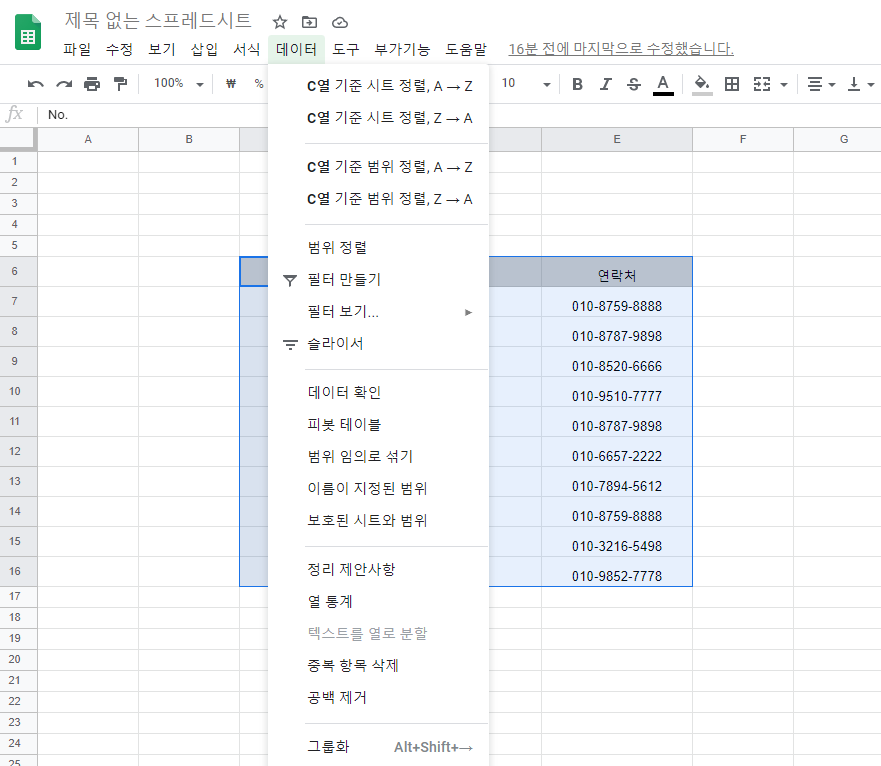
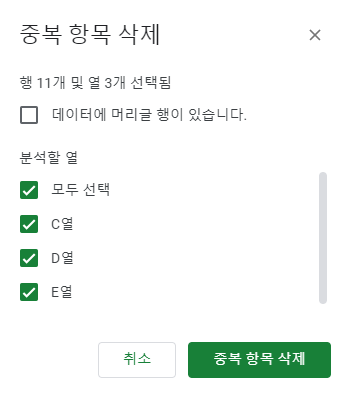
하지만 여기서 확인을 눌러버리면 구글 오피스 엑셀 중복값 찾기가 아니라 제거가 되겠죠? 찾는 방법도 간단합니다.

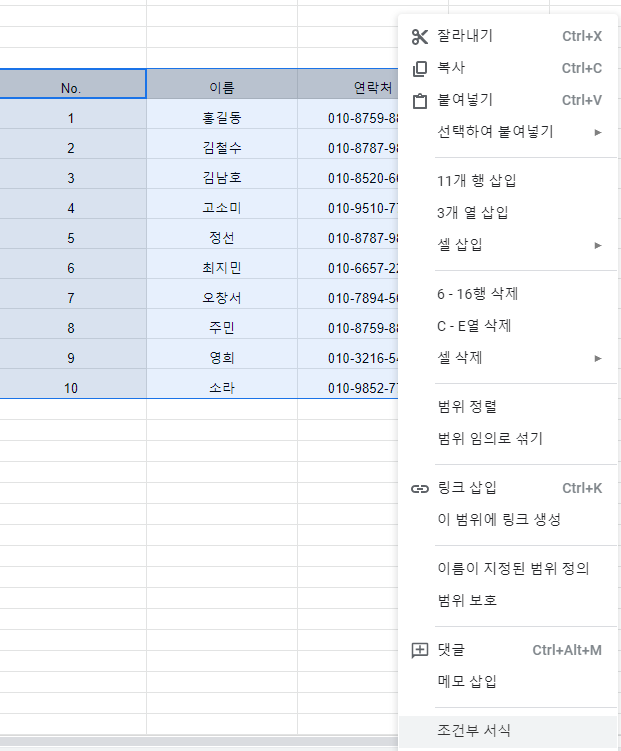
먼저 중복된 값을 찾기 위한 열을 선택해주세요. 그리고 메뉴바에 있는 서식 또는 마우스 우클릭으로 조건부서식에 들어갑니다.
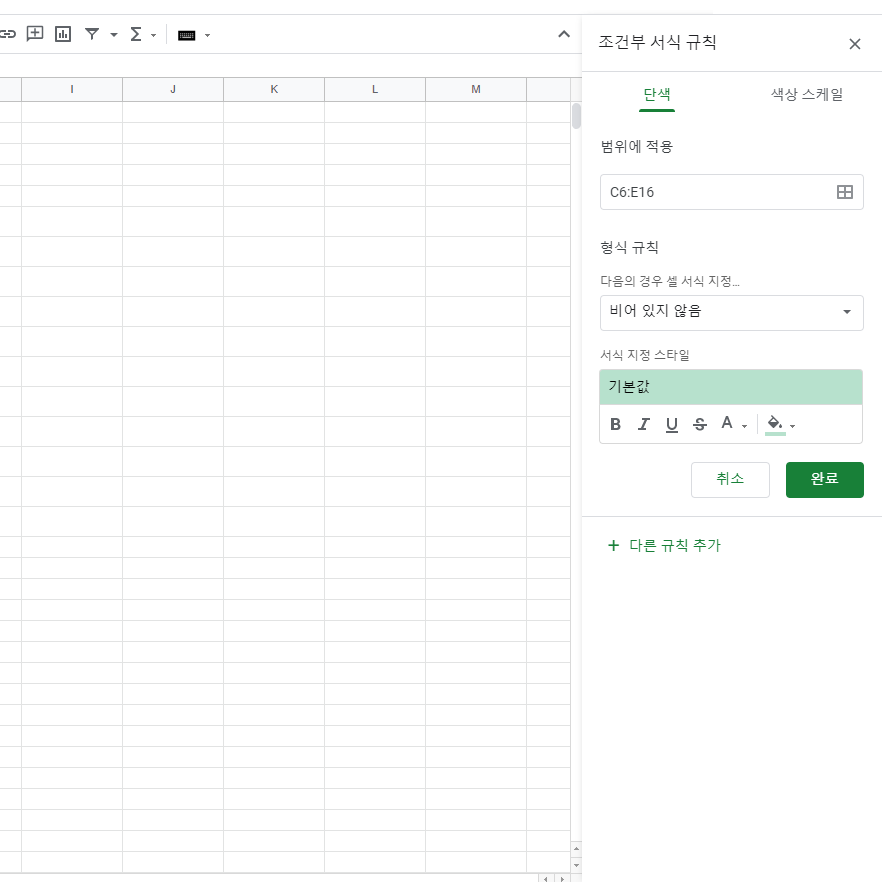
그러면 이제 구글 오피스 엑셀 화면 오른쪽에 조건부서식 창이 나옵니다. 거기서 형식규칙에 들어가셔서 맞춤서식을 클릭해주세요.
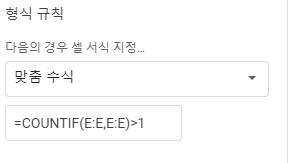
여기서 이제 함수인 =COUNTIF(A:A,A:A)를 사용할겁니다. 주의하실 점은 (A:A,A:A)입니다. 여기에 들어갈 값은 중복된 값을 찾기 위한 열이 들어가야합니다. 제가 찾고자 하는 정보가 연락처이기 때문에 연락처가 들어가 있는 E열을 입력해주시면 됩니다. 바로 이렇게요. =countif(E:E,E:E)
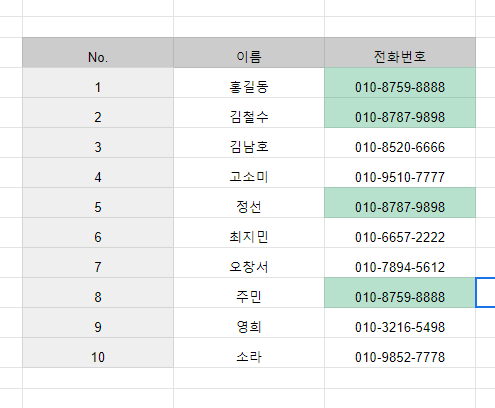
그리고 색상을 지정한 후 완료를 눌러주시면 중복된 값만 지정된 색상으로 나오게 됩니다. 참 쉽죠?

두번째는 보조 프로그램을 사용하는 것입니다. 메뉴바에 있는 부가기능을 클릭하신 후 부가기능 설치하기를 들어가주세요.
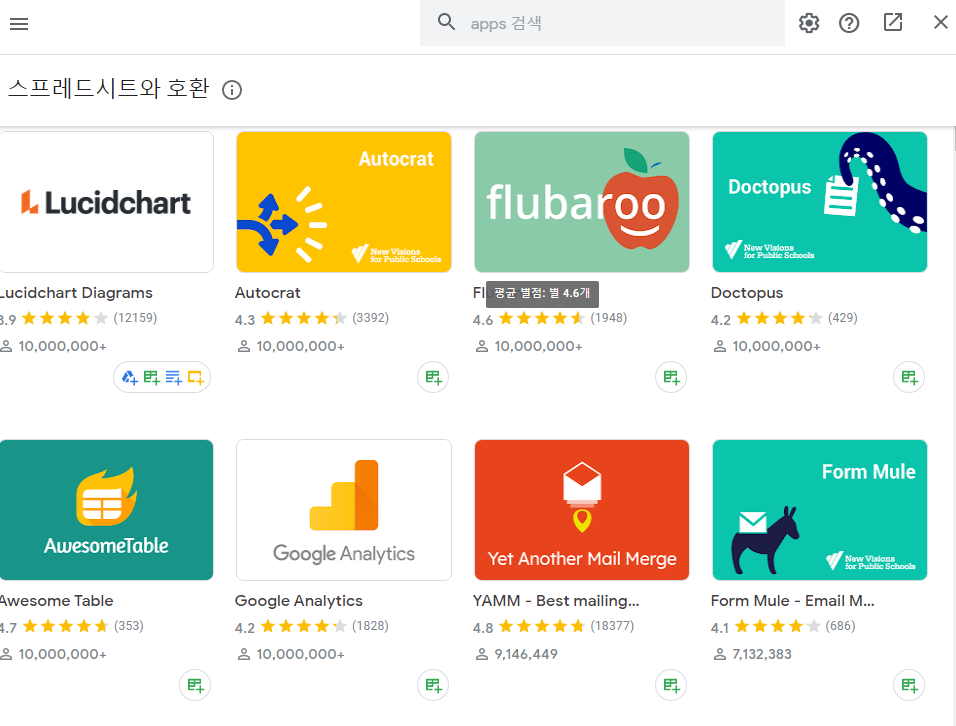
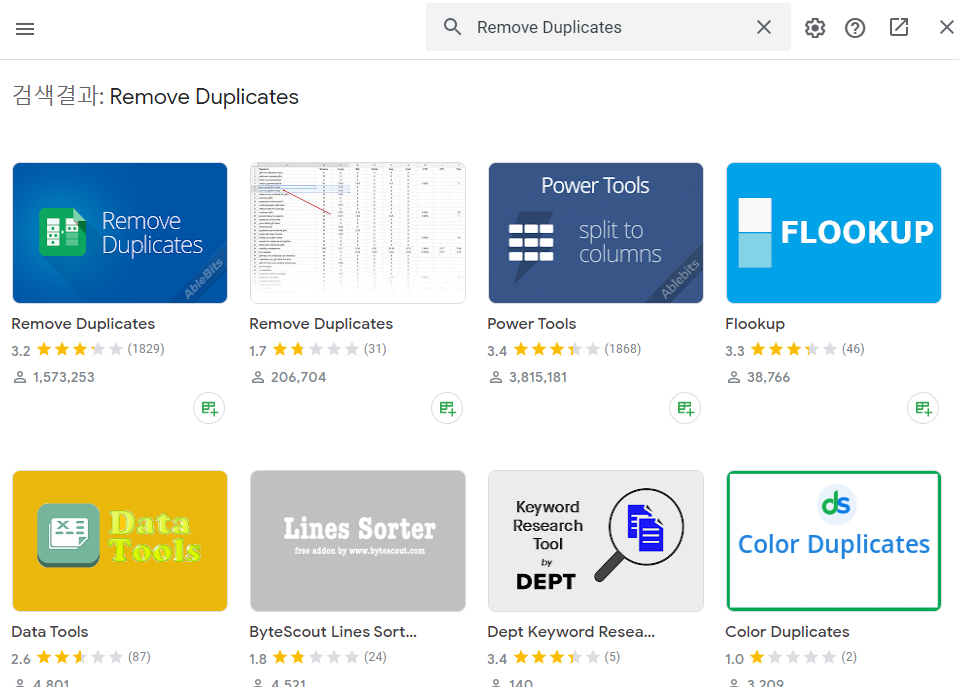

그러면 왼쪽 첫번째와 같이 스토어가 나올거에요. 거기에 Remove duplicates를 입력하신 후 해당 부가기능을 클릭하신 후 설치를 눌러주세요.
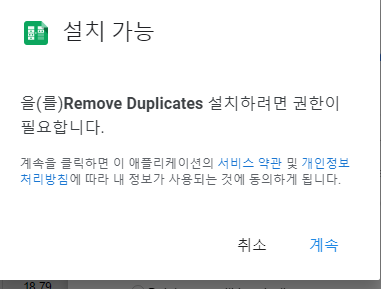
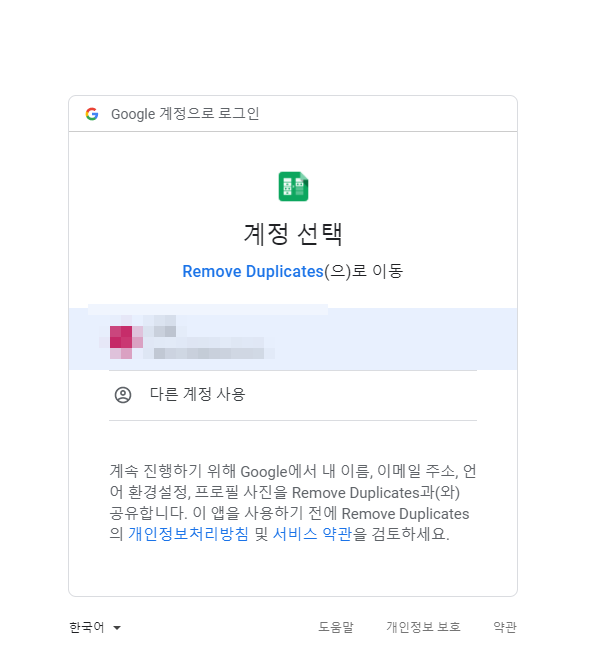
그러면 이제 설치권한에 대한 팝업창이 나오며 계속을 클릭하시면 계정선택이 나오게 됩니다. 선택을 하시면 아래와 같이 나오게 됩니다.
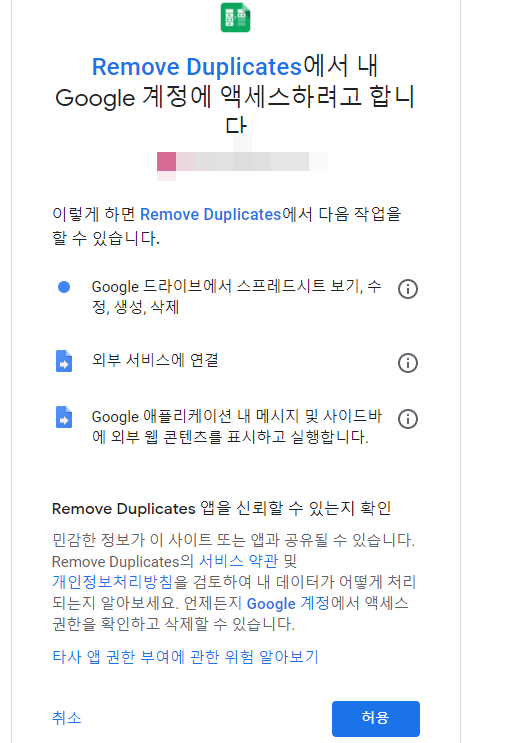
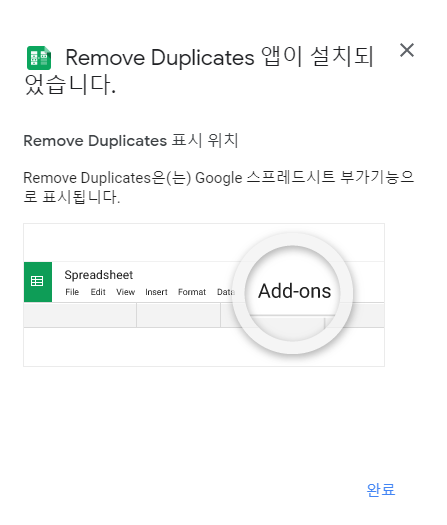
구글 오피스 엑셀의 부가기능인 Remove Duplicates의 액세스를 허용을 누르시면 잠시 후 앱이 설치되었다는 팝업창이 나오게 됩니다. 이제 완료를 누르신 후 다시 표로 돌아가 보겠습니다.
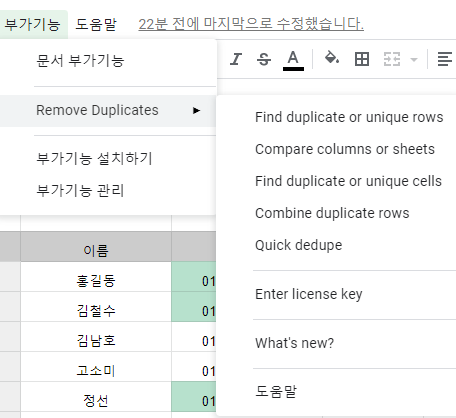

이제 다시 구글 오피스 엑셀 상단 메뉴바에서 부가기능을 눌러주세요. 그러면 전과 다르게 Remove Duplicates가 보입니다. 영어로 나오지만 겁먹지 마시고 천천히 따라해보세요. 우리는 먼저 Find duplicate or unique cells를 클릭합니다.
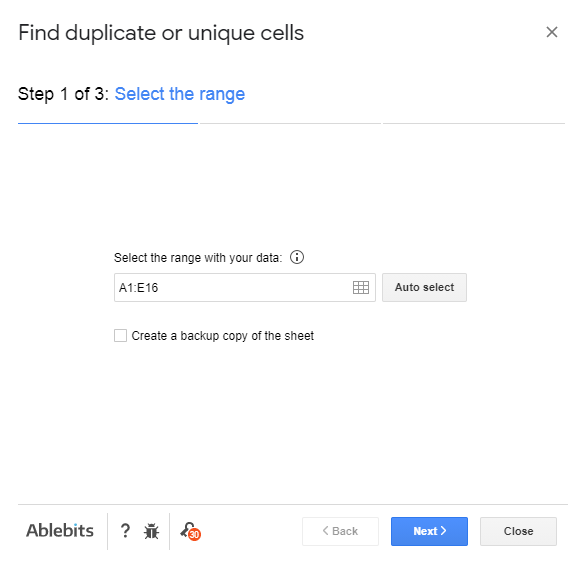
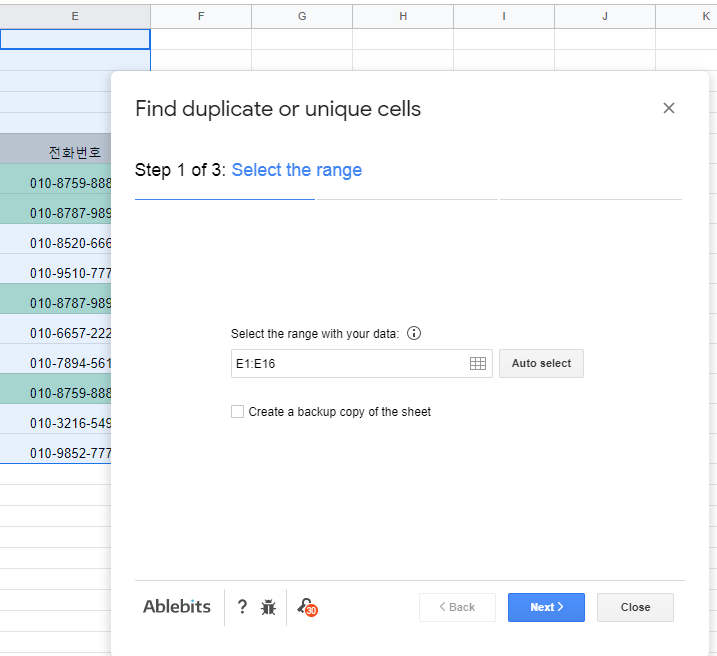
그러면 이렇게 조건부 서식과 같은 창이 나옵니다. 먼저 찾고자 하는 열을 선택하는 창입니다. 저는 역시나 전화번호를 찾기 위해 E열을 선택했습니다. 그리고 Next를 눌러주세요.
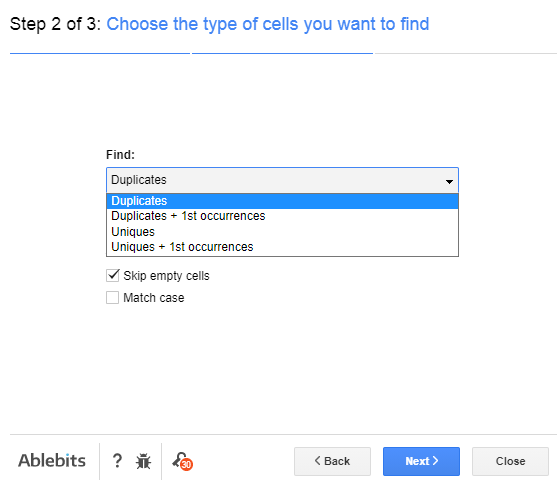
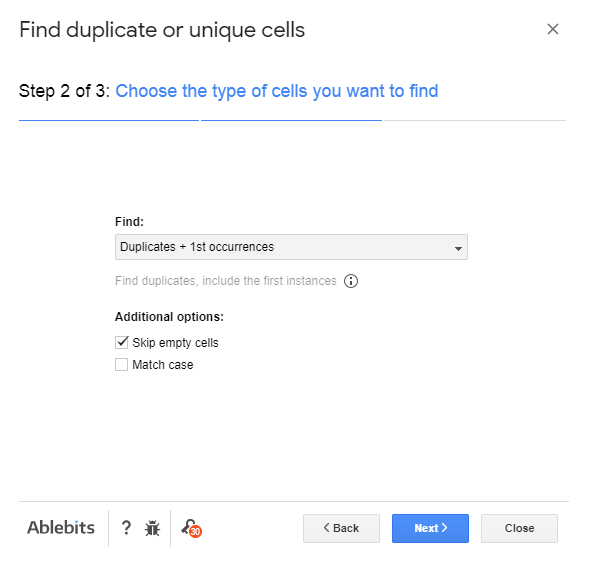
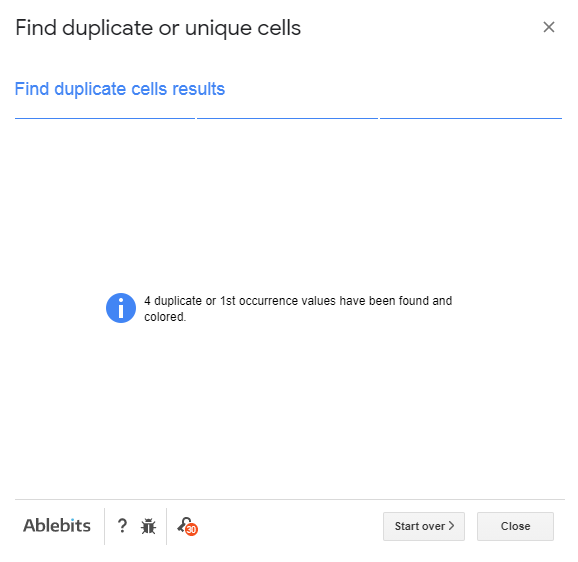
두번째는 함수를 입힌다고 생각하시면 편할 것 같아요. 우리는 중복값을 찾기 위해서이기 때문에 Duplicates 중 +1st occurrencess를 사용할겁니다. 테스트해보니 그냥 Duplicate는 중복값만 찾는 것이고 +1st는 첫번째로 사용된 값도 찾아줍니다. 이해를 못하셨다면 아래 이미지를 봐주세요. next를 누르면 4개의 값을 찾았다고 합니다. close 눌러서 구글 오피스 엑셀 화면으로 돌아와주세요.

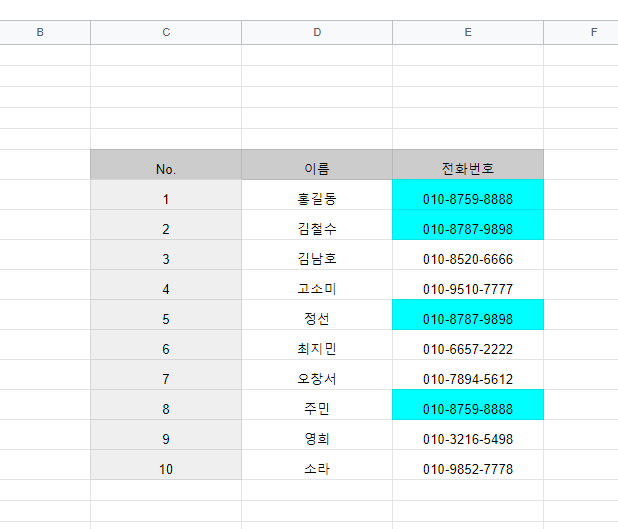
그러면 이렇게 구글 오피스 엑셀에 작성했던 표가 나오는데! 제가 깜빡하고 하나를 건너띄었습니다...바로 색상지정입니다. 원래는 중복값을 찾는걸 선택한 후 다음페이지는 왼쪽 이미지처럼 색상을 입힐건지 지울건지가 나옵니다. 이걸 하시고 Finish를 누르셔야 완료페이지가 나오게 됩니다.
이렇게 구글 오피스 엑셀인 스프레드시트에서 중복값 찾기 및 표시하는 2가지 방법에 대해서 알아보았습니다. 함수인 countif와 부가기능인 Remove Duplicates입니다. 다음에도 유용한 정보를 가지고 돌아오겠습니다.